Hallo und ein frohes Neues an alle Leser! Heute habe ich mich notgedrungen mit der Automator-App in Apples OS X befasst. Diese Anwendung dient dazu, Workflows, also Arbeitsabläufe zu vereinfachen. Es bietet auch Anwendern, die wenig bis keine Kenntnisse im Bereich Applescript vorweisen können, grafisch aufbereitet eine Möglichkeit, eigene, personalisierte Anwendungen zu entwickeln, die auf Standardprozessen des Mac OS basieren.
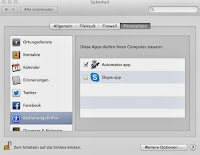 |
| Automator darf den Mac steuern |
Bevor man mit dem Automator den ersten Testlauf starten kann, muss man nach Freigabe der Systemeinstellungen durch Passworteingabe die Checkbox des Automators unter Systemeinstellungen – Sicherheit – Privatsphäre – Bedienungshilfen aktivieren, damit der Zugriff vom Automator auf den Mac erlaubt wird. Dies ist standardmäßig aus Sicherheitsgründen deaktiviert. Nutzt man den Automator nicht mehr, sollte der Haken wieder entfernt werden, um einen unerwünschten Zugriff im Keim zu ersticken.
Ist der Zugriff einmal erlaubt, kann das Workflow-Erstellen beginnen. Meine Intention, die mich zum Automator gebracht hat, war einen automatisierten Ablauf zu erstellen, mit dem meine Freigaben (Shares) auf meinem NAS bei der Anmeldung am Mac gemountet werden, ohne dass ein Finder-Fenster pro Share aufgeht. Wenn man wie ich vorerst provisorisch die smb-Freigaben nur als Anmeldeobjekt einrichtet, passiert das nämlich leider. Man kann das zwar mit [Alt] + [Klick auf rotes X] (alle Finder-Fenster schließen) oder [cmd] + [W] (jedes Fenster einzeln schließen) bei jedem Systemstart wieder beenden, auf Dauer nervt das allerdings doch ziemlich.
Mit dem Automator kommt eine recht üppige Bibliothek an Standardprozessen daher, die einem auch schnell weiterhelfen kann, wenn man weiß, was man sucht. In meinem Fall wollte ich im Workflow folgende Punkte haben:
1. Abfrage angegebener Server
Da das NAS zeitgesteuert hoch- und runterfährt, ist eine Abfrage sinnvoll, ob das Laufwerk überhaupt antwortet. Kommt eine Antwort, wird der zweite Step gestartet. Wenn das NAS nicht erreichbar ist, erscheint ein Fenster, was über eine fehlgeschlagene Automator-Anwendung informiert. Zudem gibt OS X aus, dass das Share nicht gefunden wurde.
2. Mit Servern verbinden
Nach erfolgreicher Abfrage werden nun die abgefragten Server mit dem Mac verbunden (Mounten der Laufwerke).
3. Mitteilung anzeigen
Bei erfolgreichem Mounten möchte ich eine kurze Information bekommen, die mir das Gefühl gibt, dass alles Okay ist und ich beruhigt arbeiten kann.
Per Drag & Drop kann man die einzelnen Prozesse in das rechte Feld des Automators ziehen, ein paar Einstellungen zur Personalisierung vornehmen und die Datei nach erfolgreichem Test speichern.
Achtung!
Alle verwendeten Netzlaufwerke dürfen zum Testen nicht gemountet sein. Vorher über einen Rechtsklick auf die Laufwerke “”[Netzlaufwerkname]” auswerfen” die Laufwerke unmounten, denn was schon verbunden ist, kann ja nicht nochmals genauso verbunden werden.
 |
| Mein erster Workflow mit dem Automator: Automatisiertes Checken der Netzlaufwerke, Verbinden der Shares mit anschließendem Dialogfeld. Informativ, tut was es soll und es öffnen sich nach dem Mounten keine Finder-Fenster der einzelnen Shares |
Über “Ablage – Sichern” oder die Tastenkombination [cmd] + [S] gelangt man zum Speicherdialogfeld. Dieses bietet das Sichern in zwei unterschiedlichen Formaten: Als *.workflow-Datei (Öffnen mit Automator) und als *.app-Datei, also eine ausführbare Anwendung. Die ausführbare Anwendung benötigt ihr, um sie im System (z.B. zum Systemstart) auszuführen, die Workflow-Datei, um diesen Workflow später zu bearbeiten. Ich habe mir beide Dateien gesichert und die App in den Ordner Programme kopiert. Danach habe ich sie als Anmeldeobjekt hinzugefügt und die alten smb-Anmeldeobjekte entfernt. Natürlich kann man mit dem Automator auch wesentlich komplexere Abläufe gestalten, aber für meinen Zweck reicht mir ein Ablauf in drei Schritten vollkommen aus. Auch andere Abläufe können im Automator realisiert werden. Wenn ich noch einmal einen solchen Ablauf benötige, stelle ich euch gerne den Weg vor, wie ich zum Ziel gekommen bin.
Ich hoffe, dass ich dem ein oder anderen weiterhelfen konnte. Wenn ihr ähnliche Abläufe umsetzen musstet, lasst es mich wissen. Vor allem interessiert mich eure finale Lösung.
Unter Windows lässt sich das automatische Mappen von Netzlaufwerken übrigens mit einem kurzen batch-Skript lösen. Die Dateiendung sollte *.bat oder *.cmd lauten. Der Dateiname selbst (alles vor .bat oder .cmd) ist für die Funktion irrelevant. Die Datei kann dann in den Autostart-Ordner kopiert und bei Bedarf um Parameter oder Befehlssätze erweitert werden.
Zum Verbinden von Netzlaufwerken unter Windows verwendet man folgende Skriptbestandteile:
net use Z: \TestserverShare
Zum Verbinden als User Peter an Domäne YZ verwendet man folgendes:
net use Z: \TestserverShare /user:YZPeter
Empfehlenswert ist eine vorherige Prüfung im Skript, ob das Laufwerk Z schon vorhanden ist. Das lässt sich wie folgt realisieren:
IF NOT EXIST Z:. net use Z: \TestserverShare /user:YZPeter
Über den Befehl
echo Laufwerk Z wurde erfolgreich verbunden.
wird eine Mitteilung im CMD-Fenster angezeigt, dass die Verbindung erfolgreich war. Nach echo kann ein beliebiger Text im ASCII-Format ohne Sonderzeichen eingefügt werden.
Mit dem Befehl pause lassen sich Stopps einbauen, um z.B. eine solche Mitteilung anzuzeigen, bis der User sie mit Enter bestätigt.
Am Ende des Skripts sollte ein
als Ende der Operation angegeben werden.
Wer sich dafür interessiert, kann hier mehr zum Befehl net use lesen. Ansonsten mal Dr. Google fragen, der weiß meist Bescheid. Der Automator unter OS X macht das erheblich einfacher, wenn man weiß, was man erreichen möchte. Wer aber z.B. ein Start-Skript erstellen möchte, was komplexer ist, dem könnte der Automator zu wenig Funktionen bieten. In dem Fall hilft wohl nix – dann muss AppleScript gelernt werden, wenn man es in einer OS X Umgebung implementieren möchte.
Euer
nugaxstruxi
Eingefügte Screenshots sind vom Autor erstellt und unterliegen dem Copyright.
© by nugaxstruxi



























