Mit dem Automator Bilder verkleinern
Die Herausforderung, wie man mehrere Bilder gleichzeitig drastisch verkleinert kennt mindestens jeder, der eine Online-Präsenz betreibt, aber auch viele, die einfach nur mal erlebte Momente oder eine wichtige Info per Mail o.Ä. verschicken wollen. Es gibt da natürlich etliche Möglichkeiten, die sich vom manuellen Verkleinern, also dem Öffnen jeder Datei, dem Verkleinern dieser über mehrere Menüschritte und dem schließlichen Abspeichern der Datei bis hin zu vollautomatisierten eigenen oder von anderen (Firmen) entwickelten Skripten erstrecken. Nun hat nicht jeder, der ein paar Fotos mit anderen zu teilen hat, die Expertise, sich Skripte selbst zu schreiben und nicht jeder die Zeit das zu tun. Allerdings ist es auch unglaublich unproduktiv, jedes Bild einzeln anzufassen.
Der in OS X bzw. macOS integrierte Automator ist für solche Aufgaben prädestiniert. Mit ihm lassen sich Arbeitsabläufe einfach automatisieren, ohne, dass man eine einzige Code-Zeile tippen muss. Er setzt logisches Denken voraus, weist aber auch oft auf fehlende Zusammenhänge hin.
Voraussetzungen
Für das Verwenden des Automators ist nur der Besitz eines Macs oder MacBooks mit OS X bzw. macOS und ein geringer Zeitaufwand notwendig. Der Automator wird bereits im Betriebssystem integriert ausgeliefert und braucht nur gestartet zu werden. Als Speicherort für die Automator-Projekte sollte je nach Präferenz ein eigener Projektordner erstellt werden oder die Dateien z.B. in der iCloud gespeichert werden. Wem die Workflows zuviele persönliche Informationen enthalten, der sollte möglichst lokal Workflows abspeichern.

Wie erstelle ich den Workflow?
Erst einmal muss ein neues Projekt erstellt werden. In diesem Projekt hat man nun links eine Auswahlleiste und rechts den Arbeitsbereich mit entsprechender Ausgabe darunter. Der Automator unterstützt Drag&Drop, wodurch sich schon die ersten Elemente in den Arbeitsbereich ziehen lassen. Zuerst müssen wir den Mac die Finder-Objekte, also Dateien und Ordner, einlesen lassen. Für die Bilder, die ich verkleinert haben will, habe ich mir nur dafür einen entsprechenden Ordner erstellt, damit ich nur die Dateien verkleinere, die ich kleiner haben möchte.

Nun fehlt noch die Aufgabe an sich: Das Verkleinern. Diese Aufgabe können wir über die Funktion in “Fotos” mit Namen “Bilder skalieren” realisieren. Damit der Automator einen Input zur Verarbeitung bekommt, müssen nun in der Funktion “angegebene Finder-Objekte abfragen” die Dateien auswählen, die wir verkleinert haben möchten. Das Skalieren der Bilder geht entweder mit einem fixen Größenwert oder über eine prozentuale Anpassung. Im Beispiel habe ich die Bilder auf 40% der eigentlichen Größe skaliert, damit ich sie per Mail versenden konnte.
Fertig ist unser Workflow! Über den Play-Button rechts oben kann der Workflow einmalig durchgeführt werden. Soll diese Aufgabe öfter ausgeführt werden, sollte der Workflow als Datei abgespeichert werden, damit man diesen nicht immer wieder neu erstellen muss – auch wenn er so einfach aufgebaut ist. Ich werde Bilder nun voraussichtlich gar nicht mehr händisch die Größe von Bildern anpassen, sondern den Automator arbeiten lassen. Und ihr?
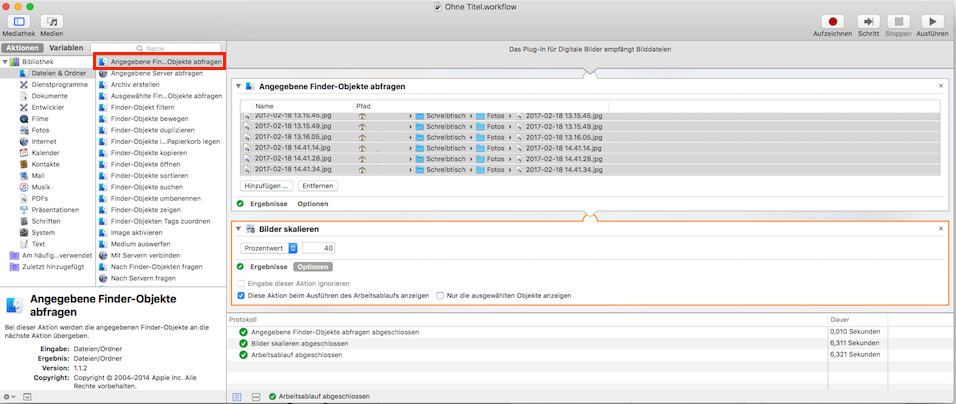
Schreibe einen Kommentar