Lange hat es mich nicht gestört: Aktuelle Macs verfügen über keine optischen Laufwerke mehr. Nun gut – manche Leute wollen noch CDs/DVDs gebrannt bekommen – sei es, um Sicherheitskopien von CDs fürs Auto anzulegen, die eigene Playlist auf CD/DVD zu brennen oder altertümlich Backups zu erstellen. Sei es drum, die Notwendigkeit gibt es also nun teils doch noch – auch wenn ich Musikalben mittlerweile entweder ganz online kaufe – oder mir eine CD kaufe und diese rippe, um auch unterwegs gute Musik auf den Ohren zu haben.
Doch was tun, wenn man keinen Brenner mehr hat? Ganz klar, einen externen Brenner anschaffen. Doch muss ich da das
Apple Superdrive für ca. 85 € kaufen? Sicher, es hat dieses Apple-Edeldesign aus Alu, als Slot-in-Laufwerk sieht es dazu auch noch verdammt sexy aus. Doch 85€ für einen simplen Brenner? Wer das Laufwerk im Apple-Design braucht – bitte. Ich nicht. Da gibt´s doch auch günstigere Laufwerke…Klar! Zum Beispiel dieses Samsung-
Slim-Laufwerk (USB) (ca. 30€) oder diesen
Samsung SE-218CN/RSSS Ultra Slim-Line DVD 8x Brenner (extern, silber). Für den Letzteren habe ich mich entschieden. Günstig, kompakt, tut alles, was man so benötigt für kleines Geld.
Nun zum Brennen. Erstmal ist die Frage: Was will ich brennen? Für jeden Anwendungsbereich gibt es bereits ins Betriebssystem implementierte und mitgelieferte Apps, die genau das tun, was für den Bereich sinnvoll ist.
 Audio-CDs/MP3-CDs brennen in iTunes
Audio-CDs/MP3-CDs brennen in iTunes
Um in iTunes CDs zu brennen, muss zuerst eine Playlist mit den zu brennenden Titeln erstellt werden. Das geht über die Seitenleiste unten links (Pluszeichen neben dem Zahnrad) oder über die Menüleiste am oberen Bildschirmrand (Ablage > Neu > Wiedergabeliste). Wer sich hier ohne Anleitung zurechtfindet, kann den folgenden Unterpunkt überspringen.
Playlists erstellen
Variante 1: Seitenleiste

1. Icon finden (links unten)
2. Das Pluszeichen anklicken, “Neue Wiedergabeliste” auswählen. 
3. Der Wiedergabeliste einen Namen vergeben.
Variante 2: Menüleiste am oberen Bildschirmrand
Aus Ablage > Neu den Menüpunkt “Wiedergabeliste” wählen. Der Shortcut für das Erstellen einer neuen Playlist in iTunes lautet [Command + N].

Playlist mit Titeln füllen
Playlist per Rechtsklick auf die jeweiligen Titel oder “Wiedergabeliste bearbeiten” mit Titeln füllen. Mit “Fertig” bestätigen, sofern der Weg über “Wiedergabeliste bearbeiten” gewählt wurde. Ich habe für das HowTo mal eine Beispielplaylist erstellt.
Playlist auf Medium brennen
Zum Brennen gibt es nun wieder zwei Optionen:
Playlist in der Seitenleiste auswählen und “Wiedergabeliste auf Medium brennen” auswählen

Oder das Ganze wieder im Menü auswählen:

Man gelangt nun zum Assistenten, der einen durch den Brennvorgang leitet und noch ein paar Optionen parat hält. Neben der Brenngeschwindigkeit kann grundsätzlich zwischen drei Typen von CD/DVDs unterschieden werden: Audio-CD, MP3-CD (ja, immer noch keine DVD…) und Daten-CD oder DVD. Nur bei der Auswahl “Audio-CD” können weitere Parameter vergeben werden für die Pausenzeiten zwischen Titeln, der Lautstärkeanpassung der Titel und dem Text (Name der Playlist).

![]()
ISO/DMG-Images mit Bordmitteln brennen
Das Brennen von Images in den Formaten *.iso (weit verbreitet für CD-/DVD-Images) und *.dmg (Apple-Disk-Image) wird bereits vom Betriebssystem selbst bzw. genauer gesagt dem Festplattendienstprogramm unterstützt.
Zum Brennen eines Images muss also erst einmal ein Image vorhanden sein. Das kann in beiden Formaten vorliegen. In meinem Beispiel habe ich ein Linux-Image genommen. Über einen Doppelklick wird das Image gemounted bzw. ins System eingebunden.

Über den Menüpunkt “Brennen” kann man nun das Image auf eine CD oder DVD (je nach Imagegröße ist ein unterschiedliches Medium zu wählen) brennen. Während bei üblichen CD-R-Rohlingen maximal 700 MB zur Verfügung stehen, bieten Standard-DVD-Rohlinge 4,7 GB an Kapazität. Double-Layer-DVDs ca. das Doppelte und Blu-Rays zwischen 25 GB und 50 GB. Für Blu-Rays muss ein entsprechender BD-Brenner vorhanden sein!
Bei Auswahl des “Brennen”-Buttons fragt das Festplattendienstprogramm gleich nach einem Rohling. Nach Einlegen eines solchen startet dann der Brennvorgang. Nach Abschluss informiert das Programm über das Ergebnis.

![]()
Drittanbieter-Brennprogramme
Doch was, wenn man keine Lust auf Bordmittel hat – oder einfach etwas Komfort aus der Windows-Welt gewohnt ist? Es gibt Drittanbieter-Brennprogramme. Sie variieren im Funktionsumfang, den Kosten und dem Komfort. Etliche kostenlose und kostenpflichtige Tools sind mit der Zeit entstanden.
Ich möchte kurz meinen persönlichen Liebling unter der (noch) Freeware vorstellen: Disco. Das Programm gibt es momentan noch als Freeware zum Download (Shareware mit Gratiskey auf der Homepage).

 Disco besticht durch sein unglaublich minimalistisches Design. Kein Schnickschnack, einfach, nichts was ablenkt. Entweder man legt eine Disc ein oder zieht ein zu brennendes Image per Drag and Drop ins Fenster. Alle notwendigen Optionen bietet das Programm dann kontextualisiert an. Außerdem kann man sich alle Fenster mit Optionen, Infos zum Brenner etc. gleichzeitig einblenden lassen.
Disco besticht durch sein unglaublich minimalistisches Design. Kein Schnickschnack, einfach, nichts was ablenkt. Entweder man legt eine Disc ein oder zieht ein zu brennendes Image per Drag and Drop ins Fenster. Alle notwendigen Optionen bietet das Programm dann kontextualisiert an. Außerdem kann man sich alle Fenster mit Optionen, Infos zum Brenner etc. gleichzeitig einblenden lassen.


Was nutzt ihr für Brennprogramme auf dem Mac? Reichen euch die Bordmittel aus?
Brennt ihr überhaupt noch etwas? Schreibt´s in die Kommentare!


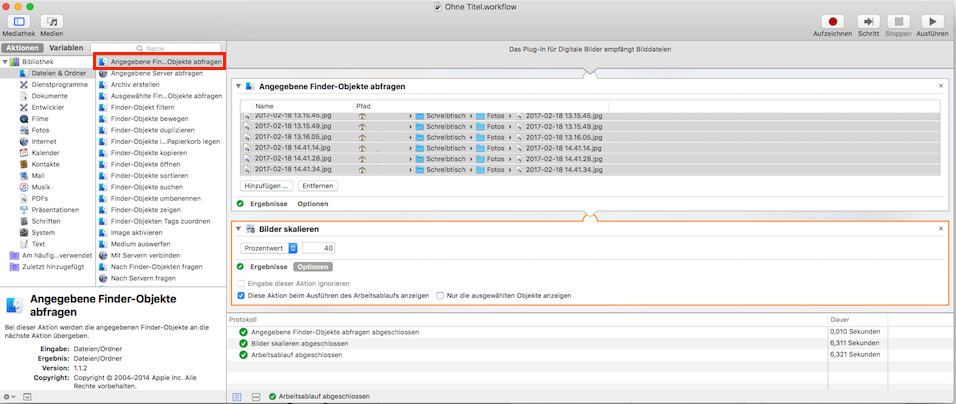


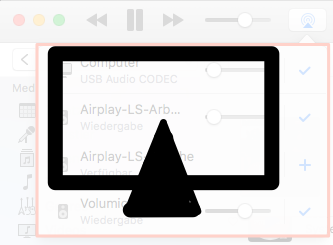
 Audio-CDs/MP3-CDs brennen in iTunes
Audio-CDs/MP3-CDs brennen in iTunes







 Disco besticht durch sein unglaublich minimalistisches Design. Kein Schnickschnack, einfach, nichts was ablenkt. Entweder man legt eine Disc ein oder zieht ein zu brennendes Image per Drag and Drop ins Fenster. Alle notwendigen Optionen bietet das Programm dann kontextualisiert an. Außerdem kann man sich alle Fenster mit Optionen, Infos zum Brenner etc. gleichzeitig einblenden lassen.
Disco besticht durch sein unglaublich minimalistisches Design. Kein Schnickschnack, einfach, nichts was ablenkt. Entweder man legt eine Disc ein oder zieht ein zu brennendes Image per Drag and Drop ins Fenster. Alle notwendigen Optionen bietet das Programm dann kontextualisiert an. Außerdem kann man sich alle Fenster mit Optionen, Infos zum Brenner etc. gleichzeitig einblenden lassen.

