Webbrowser Cliqz – schnell und sicher?
Mittlerweile gibt es etliche Webbrowser, der Firefox-Fork Cliqz ist einer davon. Ein recht neuer, der als einer der wenigen Webbrowser in Deutschland entwickelt wird. Die gängigsten Browser sind Googles Chrome bzw. auf Linux-Basis Projekt Chromium genannt (Link), Mozillas Firefox (Link), Apples Safari (Link) und die Microsoft-Browser Internetexplorer und Edge, beide ausgeliefert mit dem jeweiligen Betriebssystem. Je nach Browser und “Heimbetriebssystem” funktionieren sie nur auf Geräten des Entwicklers oder wie Chrome und Firefox weitestgehend Cross-Platform-kompatibel auf Android, iOS und Desktop-Betriebssystemen. Safari gibt´s auch für Windows-PCs, allerdings hat sich gefühlt in der Entwicklung der PC-Variante von Safari seit Jahren nicht viel getan.
Cliqz – Wofür noch ein Webbrowser?
Der Cliqz-Browser basiert auf Firefox, ist also ein Abkömmling, der die aktuelle Firefox-Engine nutzt, was hinsichtlich Kompatibilität etc. schon einmal gut ist. Das Team der Cliqz-Entwickler hat es sich zur Aufgabe gemacht, Anwender beim Surfen besser zu schützen. Anders als Chrome z.B. werden laut Entwicklerteam keine umfassenden Benutzerprofile erstellt, die Rückschlüsse auf den Nutzer und die Kombination aus Mobilgeräte- und Desktopbrowserdaten-Nutzung erlauben. Im Fokus steht der Schutz vor Phishing und Datenabwanderung. Obwohl der Sicherheitsfokus sehr stark ausgeprägt ist, sammelt Cliqz allerdings per default anonyme Nutzerdaten, die der Entwicklung des sog. Human Web zugute kommen sollen. Dazu später mehr. Diese Einstellungen können leicht geändert werden, man sollte dennoch drüber Bescheid wissen. Sehr positiv ist die schnelle und intuitive Instant-Suche in der Adresszeile aufgefallen, die wirklich gute Ergebnisse in sehr kurzer Zeit liefert.

Den Internet Explorer mag kaum einer benutzen – in meinen Augen auch oft eher eine Zumutung als ein Gewinn an Funktionalität. Man munkelt ja seit langem, dass der Internet Explorer nicht als Webbrowser, sondern als Anwendung konzeptioniert wurde, die nur für den Download richtiger Browser geeignet ist. Böse Zungen. Aber ein wahrer Kern. Bleibt noch Safari, der wirklich gut nur auf Apple-Geräten funktioniert und daher für die Majorität der Gelegenheitssurfer mit Android- oder Windows-Gerät eher ausscheidet. In meinen Augen ist Safari ein sehr gelungener Webbrowser, der – Apple Hardware vorausgesetzt – sehr schnell und zuverlässig so gut wie alles anzeigt. Bis auf Flash. Aber der ist ja tot. Zu guter Letzt die beiden mistverwendeten Browser Chrome und Firefox. Beide für sich nicht schlecht, aber sehr geschwätzig, was das Auslesen von Nutzerprofilen angeht – erst recht, wenn man auch noch Lesezeichen und Historie über die Cloud synchron hält. Praktisch, mehr aber auch nicht.
Plugins? Mit Chrome und Firefox, aber ohne Cliqz
Grade Chrome und Firefox eignen sich wunderbar zur Verwendung von etlichen Plugins. Im Gegensatz zum Edge-Browser von Microsoft gibt es hier ein reichhaltiges Repertoire an Erweiterungen zum Download. Fairerweise muss man dazu sagen, dass Edge ein junges Produkt ist und daher der Vergleich etwas hinkt. Auch wenn der Spender des Unterbaus, Firefox, reichhaltig Plugins unterstützt, ist bei Cliqz tote Hose. Das, wofür er entwickelt wurde, kann er dagegen gut: Nicht suchen, finden. Sicher. Schnell. Wobei… wenn ich mir Gedanken über Plugins mache, fallen mir als erstes Adblocker ein – und so einen mit guter Übersicht bringt Cliqz von Haus aus mit. Auch die Suche ist integrativ implementiert worden. Lediglich solch Spielereien, wie Inbox-Counter für Gmail und Co. sind mit Cliqz nicht möglich – aber in Zeiten von Smartphone und Smarter Watch sind die auch eher vom alten Eisen. In meinen Augen sind weitere Plugins für Normalanwender ohne Entwicklungshintergrund einfach unnötiger Ballast. Längere Ladezeiten, instabileres Surfverhalten – und vor Allem: Eine unbewachte Sicherheitslücke. Ist ein Plugin nicht aktuell oder kommuniziert es vielleicht im Hintergrund Bankdaten und Weiteres nach Argentinien, China und Co.? Niemand weiß es so genau. Am Wenigsten der Anwender.
Ich finde die Entscheidung, auf Plugins zu verzichten gar nicht so schlecht. Ja, man nimmt etwas Flexibilität – aber erhält dafür Sicherheit und Stabilität.
Mobil agil surfen – das kann Cliqz in der Hosentasche

 Auch mobil macht der Browser Cliqz eine gute Figur. Erhältlich ist er für Android und iOS. Vor allem für iOS-Nutzer bietet er einen enormen Vorteil gegenüber anderen Mobilbrowsern – den Adblocker, der unterwegs einiges an Surfvolumen einsparen kann, werden die entsprechenden Elemente nicht geladen.
Auch mobil macht der Browser Cliqz eine gute Figur. Erhältlich ist er für Android und iOS. Vor allem für iOS-Nutzer bietet er einen enormen Vorteil gegenüber anderen Mobilbrowsern – den Adblocker, der unterwegs einiges an Surfvolumen einsparen kann, werden die entsprechenden Elemente nicht geladen.
Die Kommentare im AppStore sind breit gefächert, grundsätzlich kommt die App aber auch bei iOS-Nutzern gut an und stößt auf Akzeptanz. Etwas gewöhnungsbedürftig ist der Weg zu den Einstellungen. Dafür wurde kein Button in der App vorgesehen, sondern die Einstellungen wurden als Option im “Teilen mit”-Dialog hinzugefügt. Naja, geht intuitiver, funktioniert aber auch. Im Nachhinein habe ich den Link für die Einstellungen auch in der Übersicht der offenen Tabs gefunden.
Ähnlich wie bei Chrome oder Safari auf Mobilgeräten gibt es in der Standardansicht nur eine Such- bzw. URL-Leiste – allerdings mit Button für die Privatsphäre-Angaben. Am unteren Bildschirmrand finden sich klassische Elemente, wie Vor- und Zurück-Buttons, die “Teilen mit”-Funktion und Favoriten wie Tab-Buttons. Übersichtlich, funktional. Gefällt mir.
| [espro-slider id=1958] |
Einstellungs-Optionen sind reichlich vorhanden

 Hat man das Einstellungsmenü erst einmal gefunden, erfreut es durch viele Einstellungsmöglichkeiten. Neben einigen (vorgegebenen) Suchmaschinen zur Auswahl – Google, Ecosia, DuckDuckGo, Bing, Amazon, Qwant, Wikipedia, Twitter und Yahoo (wer nutzt bitte noch Yahoo?!) sind auswählbar, Privatsphäre-Optionen und weiteren Infos zur App gibt es auch Einstellungen für Pop-Ups und Werbung. Es fehlt hingegen eindeutig ein Modus für das private Surfen, bei dem keinerlei Daten zwischengespeichert werden. Auf iOS bieten beispielsweise Safari, Chrome und Firefox diese Option.
Hat man das Einstellungsmenü erst einmal gefunden, erfreut es durch viele Einstellungsmöglichkeiten. Neben einigen (vorgegebenen) Suchmaschinen zur Auswahl – Google, Ecosia, DuckDuckGo, Bing, Amazon, Qwant, Wikipedia, Twitter und Yahoo (wer nutzt bitte noch Yahoo?!) sind auswählbar, Privatsphäre-Optionen und weiteren Infos zur App gibt es auch Einstellungen für Pop-Ups und Werbung. Es fehlt hingegen eindeutig ein Modus für das private Surfen, bei dem keinerlei Daten zwischengespeichert werden. Auf iOS bieten beispielsweise Safari, Chrome und Firefox diese Option.
Positiv fällt aber auf, wie granular persönliche Surfdaten gelöscht werden können. Die Suche kennt viele Adressen – aber lange nicht alle. Sollte es mal keinen Vorschlag geben, der auf die Eingabe passt, erscheint ein freundlicher Hinweiskasten (siehe Galerie). Die Webseitenvorschau ist mir persönlich auch nicht besonders wichtig – auch weil ich unter Umständen grade bei schnellen Vorschlägen auch Mobil Dinge angezeigt bekomme, die ich gar nicht sehen wollte. Allerdings gehen sie schon von meinem Datenvolumen runter, bevor ich aktiv was damit mache. Nicht schön.
Alles in Allem ein sehr gelungener Browser. Auch mobil. Nun zu dem sogenannten Human Web. Was ist das und was bringt mir das ganze? Habe ich selbst überhaupt etwas davon oder nur Entwickler und Werbetreibende?
Human Web – Menschliche Surfintelligenz
Hinter dem Projekt Human Web steht die anonymisierte Auswertung von Nutzerdaten zur Vorhersage von Surfverhalten und der Verbesserung von Suchen. Es werden laut Cliqz-Entwicklern keine Daten an Andere gegeben, sondern nur dem “besseren Surferlebnis” zugeführt. Mh, bedarf dennoch etwas Vertrauen. Immerhin gehen zumindest nicht alle Daten erstmal an einen amerikanischen Konzern und drehen einmal um die Welt eine Spritztour. Ich erhalte dadurch schnellere und bessere Ergebnisse. Das ist klar. Aber auf Kosten von “anonymen Nutzungsdaten”?
In den Einstellungen unter iOS lässt sich das Human Web auch deaktivieren. Allerdings ist fraglich, ob die Daten dann wirklich beim Nutzer bleiben. Immerhin wirbt das Cliqz-Team auf der Website für das Siegel vom TÜV Saarland und garantiert, dass keinerlei Nutzerdaten auf eigenen Servern gespeichert werden. Allerdings wäre das ja noch zu verkraften. Eine Aussage über die Datenverarbeitung bez. der Human Web-Daten findet sich nicht auf den ersten Blick.
Instant-Privacy-Auswertung
Während des Surfens gibt der Webbrowser Informationen darüber heraus, welche Tracking-Unternehmen alles Daten sammeln wollen. Charmant, allerdings stehen hinter vielen Unternehmen noch keine relevanten bzw. mit Hintergrundinfos gefüllten Beschreibungen. In Hinblick auf das jugendliche Alter des Projektes ist das allerdings zu verzeihen.
Wie bekomme ich Cliqz?
Du kannst den Browser entweder beim Entwickler selbst herunterladen (Desktop-Variante) oder einfach aus dem Google-Playstore oder dem AppStore von Apple herunterladen. Folge dafür den eingebetteten Links. Viel Spaß und sicheres Surfen!




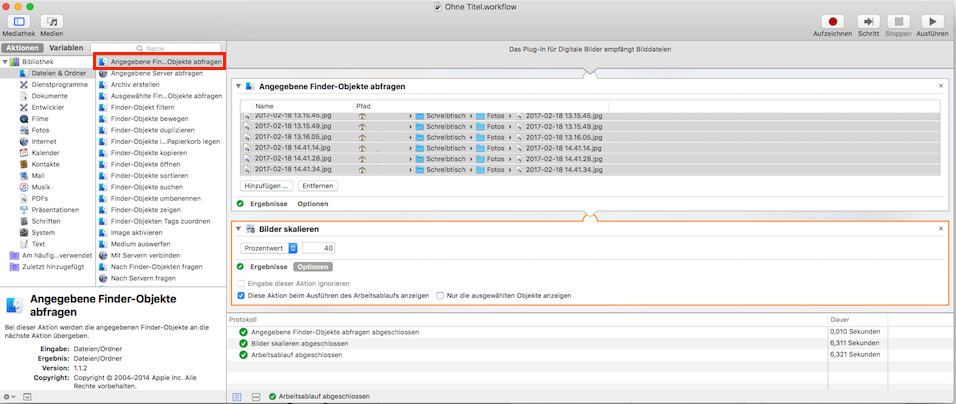


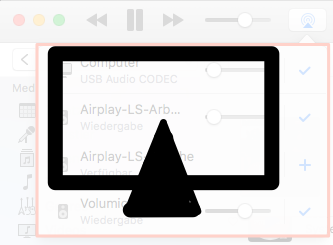
 Audio-CDs/MP3-CDs brennen in iTunes
Audio-CDs/MP3-CDs brennen in iTunes







 Disco besticht durch sein unglaublich minimalistisches Design. Kein Schnickschnack, einfach, nichts was ablenkt. Entweder man legt eine Disc ein oder zieht ein zu brennendes Image per Drag and Drop ins Fenster. Alle notwendigen Optionen bietet das Programm dann kontextualisiert an. Außerdem kann man sich alle Fenster mit Optionen, Infos zum Brenner etc. gleichzeitig einblenden lassen.
Disco besticht durch sein unglaublich minimalistisches Design. Kein Schnickschnack, einfach, nichts was ablenkt. Entweder man legt eine Disc ein oder zieht ein zu brennendes Image per Drag and Drop ins Fenster. Alle notwendigen Optionen bietet das Programm dann kontextualisiert an. Außerdem kann man sich alle Fenster mit Optionen, Infos zum Brenner etc. gleichzeitig einblenden lassen.

